Introduction
Screengrabs, also known as screenshots, have elevated the work experience in the digital era to a great extent. Not only do they help get the gist of the complete information in a handy way, but they also aid in reporting any technical glitch by capturing the issue as it is. However, if you are working with dual monitors and want to screen capture any one of them?
It is essential to screenshot one screen with dual monitors for various reasons, as it enhances your ability to communicate, troubleshoot, and document efficiently. It is of great importance as it also helps with;
- Capturing entire workspace
- Recording visual information
- Communication through collaboration
- Reporting issues
- Workspace Optimisation
- Comparative view
- Record Keeping
- Coding
- Graphic Designing
- Reviewing sessions
- Assessment of feedback loops
Herein, we will assist you with briefly summarizing the required information related to the topic.
Printing Screen with Dual Monitors Using Built-in Methods
There can be many ways to print screen with two monitors, and it is good to try the built-in methods first as they are readily available as keyboard shortcuts or tools on your PC.
Keyboard Shortcut
Efficiently capturing screens on dual monitors involves using tools and methods to handle multiple displays seamlessly. With specific keyboard shortcuts on Windows you get to print screen multiple monitors. One of them is by using the PrtScn key.
Screenshot of One Screen:
If you want to grab only one screen, follow the given steps:
Step 1: Start by setting your cursor on the required screen of which you want to take a screenshot. Ensure the program window is on your desired screen to avoid grabbing both screens.
Step 2: Press the keyboard shortcut Ctrl + Alt + PrtScn keys.
Step 3: Use the Ctrl + V keys to paste the screenshot in the desired locations on Word, email, Paint, or elsewhere.
Screenshot of Dual Screens:
If you want to grab both the screens, follow the given steps:
Step 1: Start by pressing Ctrl + PrtScn keys from your keyboard.
Step 2: To paste the screenshot to the desired place, tap on Ctrl + V keys.
Active Window Screenshot:
If you want to grab a screenshot of the active window, only follow the given steps:
Step 1: Tap the Alt + PrtScn keys from your keyboard.
Step 2: Paste the required screenshot by pressing the Ctrl + V keys.
Windows Snipping Tool
Another built-in option to take a screenshot on Windows is the snipping tool. Along with being simple, the tool is also convenient to use and works without downloading any third-party software. It helps in taking a partial screenshot windows. It also helps capture, save, or copy any particular portion of the screen area.
Steps to Use:
Step 1: Search for a snipping tool in the Windows start menu.
Step 2: Opt for the snip you wish to take, like Windows snip, rectangular-shaped snip, full-screen snip, or free-form snip.
Step 3: Once you have taken the desired snip, you can use various options for copying or saving the screenshot using the toolbar.
Step 4: To save the snip, tap the floppy disc icon in the toolbar and go to the file menu. Then, opt for save to select the desired location for saving the final screenshot.
If you are looking for how to screenshot one screen with dual monitors, then the built-in options are helpful and give prompt results. However, these methods could improve a few things, like basic editing options, no scrolling capture facility, no cloud integration, etc.
Using third-party Software for Enhanced Screen Capture
Owing to the shortcomings mentioned above, getting your hands on professional third-party software is better to make the most of screen-capturing facilities. Get to know about a few popular options below.
Snagit
Snagit is a popular third-party software with advanced screen capturing options, including charging full screen, window, region, or scrolling capture. With its comprehensive editing tools, you can give a new dimension to the captured screenshots. You can use it on both Windows and Mac.
Features
- Variety of capture options
- Comprehensive editing tools for markup, effects, and annotations
- Video recording capability
- GIF creation
- Cloud integration
Steps:
Step 1: Open Snagit, and in the capture window, tap on the All-in-one tab. Then tap on the Capture option or use the Print screen option.
Step 2: Select the area you require to capture. In the All-in-one toolbar, select the necessary option.
Step 3: In the Snagit Editor preview, edit or share your capture.
ShareX
Share X is a popular open-source screenshot and screencasting software available for Windows users for free. It helps grab windows screenshot partial or full screen as per your use. It also provides additional functionality for file sharing, platform searching, text extraction, scrolling capture, and screen recording options.
Features
- Supports multiple capture methods
- Advanced editing tools
- Availability of video recording
- Powerful customization options
Steps:
Step 1: Locate the capture menu after downloading and installing ShareX and opt for the required option.
Step 2: Use the upload option to edit the file. You can use the Tools option to make effects work on images or videos.
Conclusion
For effectively communicating, troubleshooting, collaborating, and enhancing personal productivity related to personal or professional contacts, it is helpful to learn how to capture a screenshot of your monitor. Moreover, if you're working with multiple monitors, capturing the screenshot one screen with dual monitors can take time and effort.
With our suggested built-in options, you can use a few specific keys and get your work done instantly. As per your preference and needs, you can capture either one or two screens with the PrtScn shortcut. On the other hand, the snipping tool lets you grab your screen more precisely by providing you with options like full-screen capture, rectangular snip, windows snip, or free-form snip.
However, the third-party tools provide various features, keeping in mind individual preferences and specific use cases to offer a desired level of functionality. These tools provide multiple solutions for suiting different needs by offering advanced editing and sharing options.




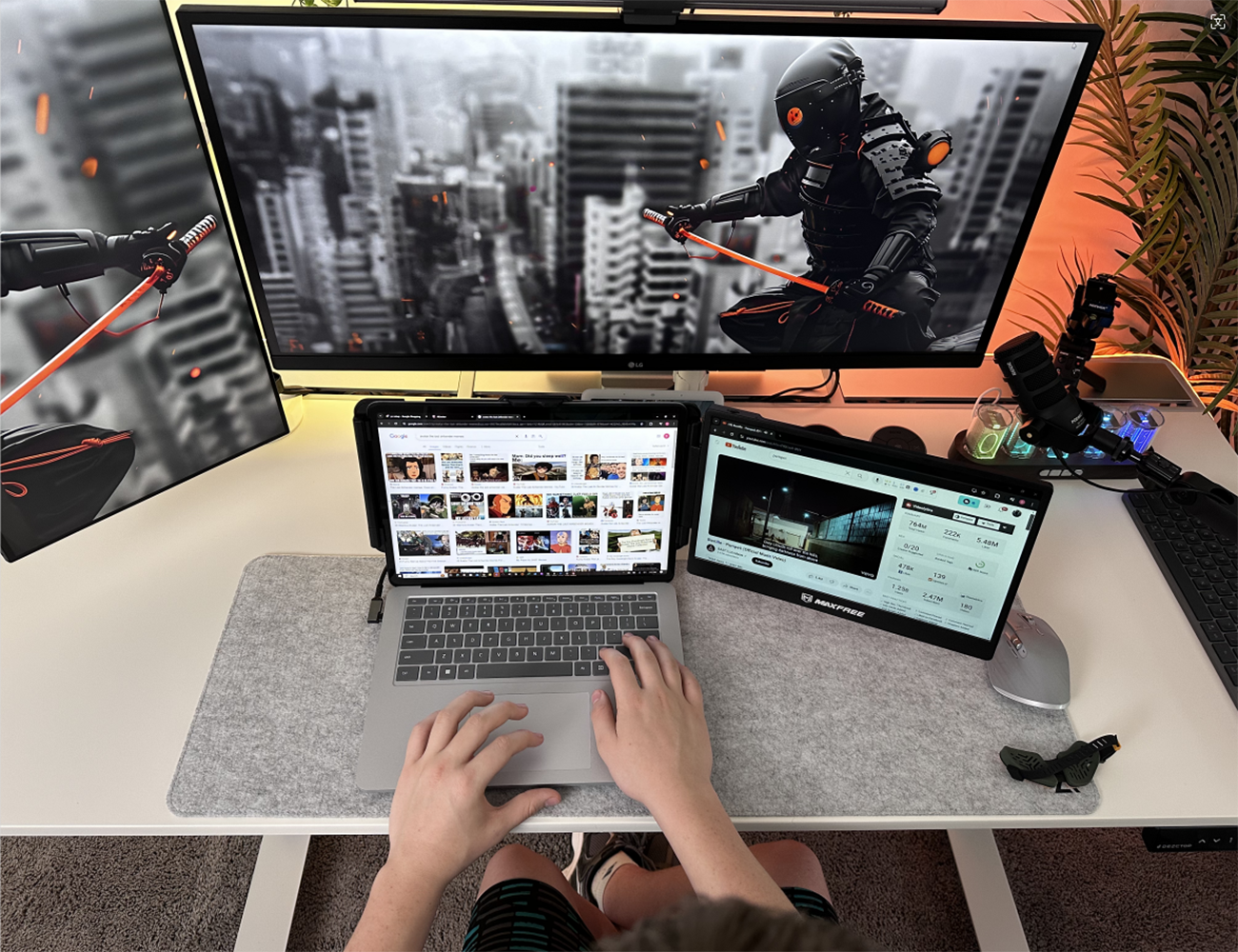
Leave a comment
This site is protected by hCaptcha and the hCaptcha Privacy Policy and Terms of Service apply.