Introduction
Enhancing your display's refresh rate can significantly improve your day-to-day activities, making tasks smoother and more visually pleasing. If the refresh rate is on a higher rate it reduces motion blur and eye strain, whether you're browsing the web, working on documents, or watching videos. It also leads to a more comfortable and efficient workflow, ultimately boosting productivity.
Through this guide, we will walk you towards the steps to change the refresh rate on both Windows and macOS, ensuring you get the most out of your monitor for a more productive and enjoyable experience.
What is the Refresh Rate for Monitor?
Monitor refresh rate refers to the number of times per second the display updates with new information, measured in hertz (Hz). A higher refresh rate results in smoother visuals, reduces motion blur and captivates user by en=nhancement of viewing experience. Understanding and optimizing your monitor's refresh rate can significantly improve your experience, especially in gaming, video editing, and other visually intensive tasks. This guide will assist you in making the most of your screen's capabilities on Windows and macOS.
How do you adjust the Monitor Refresh Rate on Windows 11?
Changing your monitor's refresh rate can significantly enhance your viewing experience, especially in gaming, video editing, and graphic design tasks that require smoother visuals. Windows 11 offers straightforward options to adjust your monitor's refresh rate, ensuring you get the best performance and display quality from your screen.
Step-by-step guide
Step 1: Fetch Settings on your Windows PC and tap on the System option.
Step 2: Now locate Display and tap on it to fetch its settings.
Step 3: Locate the option for Advanced display settings by scrolling down and tapping on it.
Step 4: Select the Display for which you must amend the refresh rate. You can use the drop-down menu with Display 1 as a default option. You can also use the drop-down menu given under the Refresh Rate option and tap on the required option to change the refresh rate.
Step 5: If you have many connected displays, you can repeat the above steps for each one.
How do you adjust the Monitor Refresh Rate on MacOS?
Adjusting the refresh rate on your macOS device can enhance your visual experience. It helps achieve smooth motion and reduces eye strain. Whether working on graphics-intensive projects, watching high-definition videos, or gaming, optimizing your monitor's refresh rate ensures you get the best performance and display quality. However, only some variants, like the Mac Book Pro 16 inches, 14 inches, and Pro Display XDR, have options for altering refresh rates.
Step-by-step guide
Step 1: Locate the Apple menu and go to System Preferences or System Settings.
Step 2: Tap on System Preferences and opt for Displays.
Step 3: Tap the Option key and then the 'Scaled' radio button. This will check if your system has a refresh rate available. 60 hertz is the default value; however, you can alter it to any value like 47.95, 48, 50, or 59.94 hertz.
Step 4: Once you apply the changes, you will see alterations in the display settings. To see the changes or how they appear on screen, edit a video, and you will learn.
Step 5: If you have external monitors, you can follow the above steps to change their refresh rates.
Troubleshooting Tips for Windows Users
Specific refresh rates are unavailable when trying to change the refresh rate on your Windows monitor. Here are some common reasons why this might happen:
- Monitor Limitations:
Not all monitors support all refresh rates. Your monitor's hardware may only be capable of certain refresh rates, such as 60 Hz or 144 Hz, or sometimes up to 240 or 360 Hz.Check your monitor's specifications to see the maximum refresh rate it can handle.
- Cable and Connection Type:
The type of cable and connection you use between your monitor and computer can impact refresh rates. For example, HDMI 1.4 may not support 120Hz at 1080p, whereas HDMI 2.0 and DisplayPort connections typically offer higher bandwidths and support higher refresh rates. Ensure you use a high-quality cable that supports the desired refresh rate.
- Graphics Card Capabilities:
Your graphics card (GPU) also determines available refresh rates. Older or less powerful GPUs may not support higher refresh rates, especially at higher resolutions. Ensure your GPU drivers are current, as driver updates can sometimes unlock additional refresh rate options.
- Display Settings and Software:
Sometimes, software settings or bugs can restrict available refresh rates. In such cases go for a computer restart, OS update, or you can check for software updates to help resolve these issues. Additionally, some display settings in Windows may need to be adjusted to access higher refresh rates.
- Resolution and Refresh Rate Combination:
The combination of your chosen resolution and refresh rate can affect availability. Higher resolutions might limit the maximum refresh rate due to the increased demand on the monitor's bandwidth. Lowering the resolution might make higher refresh rates available.
Bonus Tip: Updating Graphics Card Drivers to Unlock Higher Refresh Rates
Updating your graphics card drivers can unlock higher refresh rates, enhancing your overall visual experience, and smoother and more responsive visuals can be expected. Moreover, regular updates enhance performance and fix bugs to improve your overall experience. Here's how to update your Graphics card on Windows and macOS:
For Windows Users
- Identification of Your Graphics Card:
- Make a right tap on the Start menu and select "Device Manager."
- Expand the "Display adapters" section to see your graphics card model.
- Visiting the Manufacturer's Website:
- Locate the official website of manufacturer of your graphics card like NVIDIA, AMD, Intel.
- Navigate to the drivers or support section.
- Downloading the Latest Driver:
- Find the latest driver by entering details as OS and model of graphics card.
- Download the appropriate driver package.
- Installation of the Driver:
- Run the downloaded installer and make installation of the bew driver by following the on-screen instructions.
- Restart your computer to apply the changes.
- Adjustment of Refresh Rate:
- After updating, go to "Settings"> "System"> "Display"> "Advanced display settings."
- Make selection of required refresh rate from the drop-down menu under "Refresh rate."
For macOS Users
- Checking for macOS Updates:
- Make a tap on the Apple menu and opt for "System Preferences."
- Go to "Software Update" and check for any available updates. Installing the latest macOS updates can also update your graphics drivers.
- Downloading Manufacturer Drivers:
- For specific graphics card drivers (like NVIDIA), visit the manufacturer's website.
- Find the latest driver compatible with macOS and your graphics card model.
- Installing the Driver:
- There are some instructions provided by the manufacturer for downlaoding nad installtaion. Follow them.
- Restart your Mac to apply the updates.
- Adjustment of Refresh Rate:
- Open "System Preferences" and go to "Displays."
- Select the "Display" tab and choose the desired refresh rate from the "Refresh Rate" drop-down.
Final Thoughts
Getting an update of your graphics card drivers and optimizing your monitor's refresh rate can significantly enhance your visual experience, whether you're into gaming, designing, or working. Through the steps given in this guide, you can unlock smoother, more vibrant displays and improve the overall performance of your PC. Please take action today to ensure your setup runs at its best and enjoy a superior visual experience.
Find maxfree monitor now!


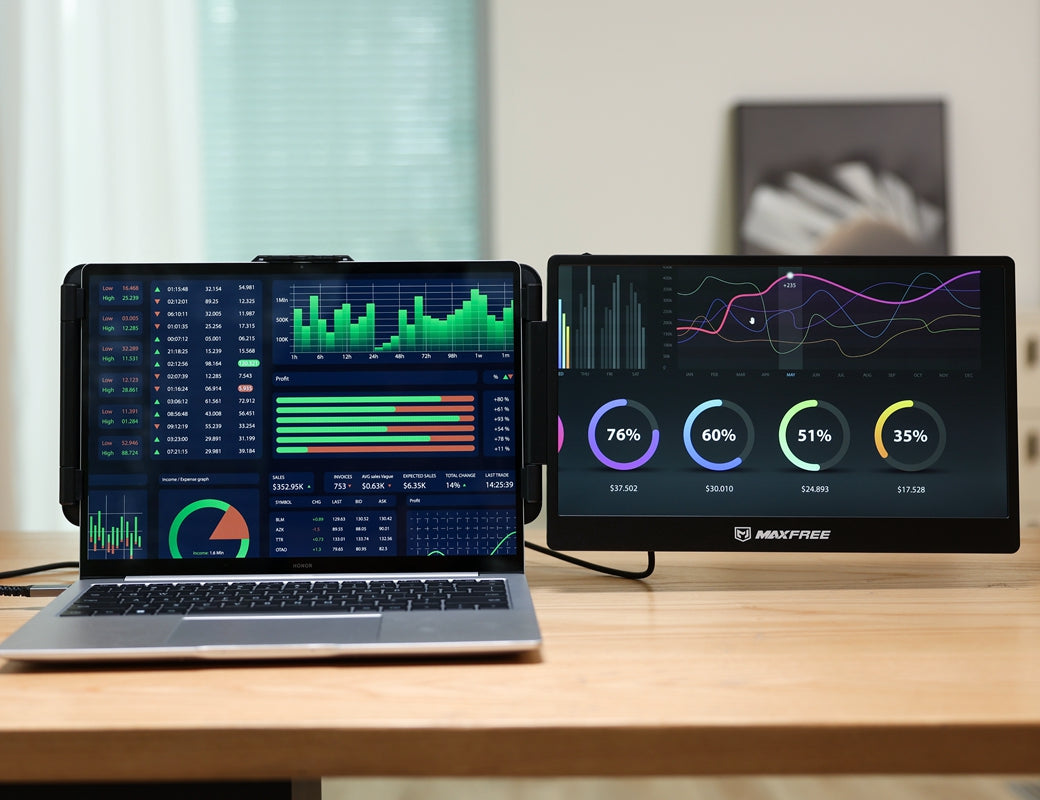

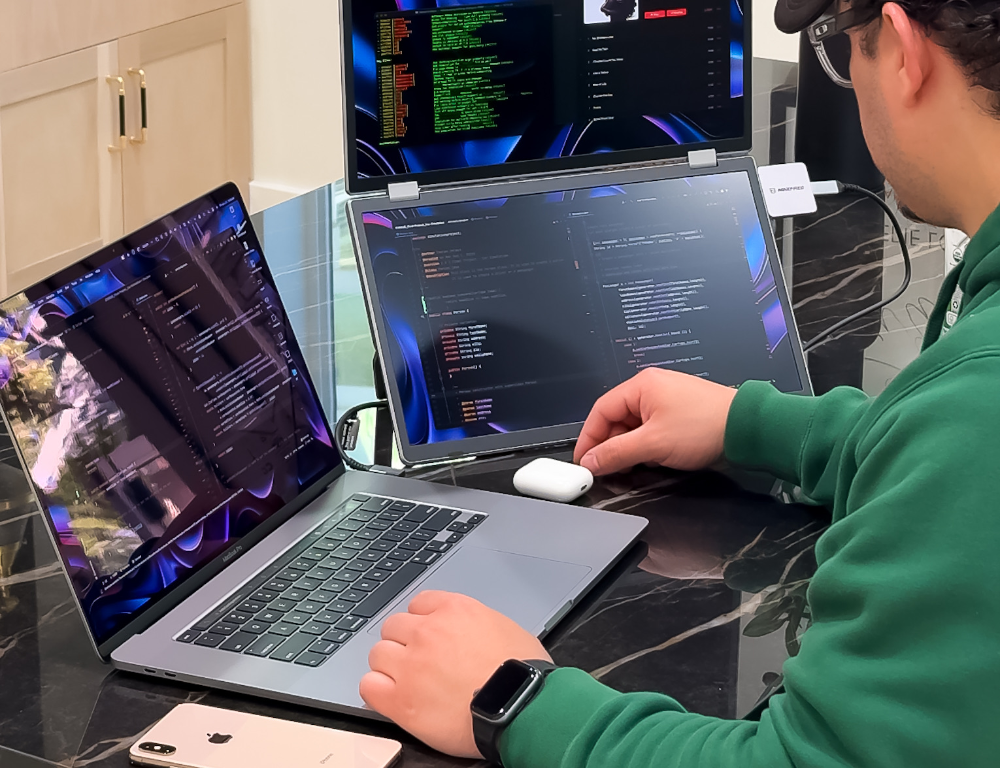
Leave a comment
This site is protected by hCaptcha and the hCaptcha Privacy Policy and Terms of Service apply.